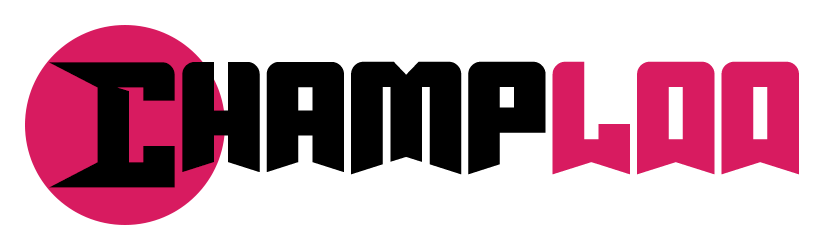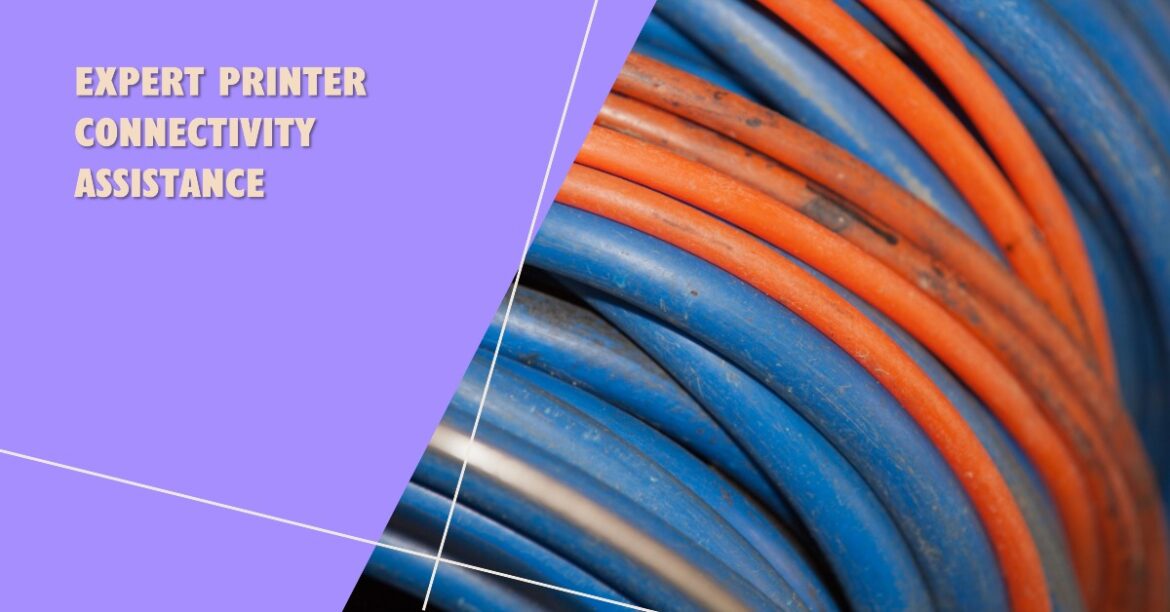Are you struggling with printer connectivity issues? You’re not alone. Studies show that 70% of users encounter problems when trying to connect their printers.
But don’t worry, we’ve got you covered. In this article, we’ll provide you with 9 tips to resolve your printer connectivity problems.
From checking power and connection status to updating drivers and resetting network settings, these solutions will have your printer up and running in no time.
So let’s dive in and get your printer back on track!
Check the Printer’s Power and Connection Status
To troubleshoot printer connectivity problems, start by checking the power and connection status of your printer.
First, ensure that the printer is properly plugged into a power source and turned on. Check if the power cable is securely connected to both the printer and the power outlet.
If the printer is connected through a USB cable, make sure it’s securely plugged into both the printer and your computer. Additionally, inspect the USB cable for any signs of damage or fraying.
If everything seems fine with the power and cables, you may need to troubleshoot the printer software. Check if the printer drivers are up to date and consider reinstalling them if necessary.
Restarting your computer can also help resolve any software-related issues.
Verify Your Computer’s Network Connection
Check the network connection of your computer to ensure it’s properly connected to the printer. If you’re experiencing printer connectivity issues, it’s crucial to verify your computer’s network connection.
Start by checking if your computer is connected to the same network as the printer. Ensure that the network cables are securely plugged into both the computer and the printer.
If you’re using a wireless connection, make sure that your computer is connected to the correct Wi-Fi network. Additionally, try restarting your computer and printer to refresh the network connection.
If the problem persists, you can run network diagnostics on your computer to identify any network issues. This will help troubleshoot and resolve any connectivity problems between your computer and the printer.
Restart Your Printer and Computer
Ensure that both your printer and computer are restarted to resolve any connectivity issues.
Restarting your devices is one of the most basic troubleshooting steps you can take when encountering printer connection issues. Sometimes, a simple restart can do wonders in fixing the problem.
Begin by turning off your printer and unplugging it from the power source. Next, shut down your computer completely.
Wait for a few minutes before turning on your printer and plugging it back in. Once your printer is powered up, turn on your computer and wait for it to fully boot up.
This process allows both your printer and computer to refresh their settings and establish a fresh connection, often solving connectivity problems in the process.
Update Printer Drivers
Make sure your printer drivers are up to date. Updating firmware and drivers is an essential troubleshooting step when dealing with printer connectivity issues. Outdated drivers can prevent your printer from communicating with your computer, leading to connectivity problems.
To update your printer drivers, follow these simple steps:
- Identify your printer model: Check the manufacturer’s website or the printer’s documentation to find the correct driver for your printer.
- Download the latest driver: Visit the manufacturer’s website and search for the driver specific to your printer model. Download the driver and save it to your computer.
- Install the driver: Double-click on the downloaded driver file and follow the on-screen instructions to install it.
- Restart your computer: After installing the driver, restart your computer to ensure that the changes take effect.
Reset Network Settings on Your Printer
To reset network settings on your printer, follow these steps to resolve any connectivity issues that may be affecting its performance.
Network troubleshooting is an essential step in printer troubleshooting, as a faulty network connection can prevent your printer from functioning properly.
First, access your printer’s settings menu and locate the network settings option.
Select the option to reset network settings, which will restore the printer’s network configuration to its default state.
After the reset, reconnect your printer to the network by entering the network name and password.
Ensure that the printer is within range of the Wi-Fi signal and that there are no obstructions.
Finally, test the printer’s connectivity by printing a document or performing a network connectivity test.
This simple reset can often resolve network connectivity problems and get your printer back up and running smoothly.
Check Firewall and Antivirus Settings
To ensure optimal printer connectivity, check your firewall and antivirus settings. Sometimes, your firewall may be blocking the connection between your printer and computer, causing connectivity issues.
To troubleshoot this, go to your firewall settings and make sure that it isn’t blocking any printer-related processes or ports.
Additionally, antivirus software can sometimes interfere with printer connectivity. Check the compatibility of your antivirus software with your printer and make sure that it isn’t preventing the printer from connecting to your computer.
If necessary, you may need to add your printer as an exception in your firewall or antivirus settings. Taking these steps will help you resolve any firewall or antivirus-related issues that are preventing your printer from connecting properly.
Ensure Proper Placement of the Printer
Ensure that you have placed the printer in an appropriate location to optimize connectivity. Proper printer placement plays a crucial role in troubleshooting printer connectivity issues.
To begin with, ensure that the printer is within the range of your Wi-Fi network. Avoid placing the printer too far away from the router, as this can weaken the signal strength and cause connectivity problems.
Additionally, keep the printer away from other electronic devices that may interfere with the Wi-Fi signal, such as cordless phones or microwaves.
It’s also important to position the printer in an area with good ventilation to prevent overheating, as this can affect its performance and connectivity.
Use a Wired Connection Instead of Wi-Fi
Consider using a wired connection instead of relying on Wi-Fi to further troubleshoot printer connectivity issues.
Using a wired connection for faster printing can help resolve Wi-Fi connectivity issues that may be hindering your printer’s performance.
By connecting your printer directly to your computer or network using an Ethernet cable, you eliminate the potential interference and signal strength issues that can occur with Wi-Fi connections.
This can result in a more stable and reliable connection, ensuring that your printer is always accessible and ready to print.
Additionally, a wired connection can be especially beneficial in environments with multiple devices or in areas with a weak Wi-Fi signal.
Contact the Printer Manufacturer’s Support
Reach out to the printer manufacturer’s support for assistance with resolving printer connectivity problems. If you’re experiencing issues with your printer’s connectivity, contacting customer service is a smart move.
The printer manufacturer’s support team is specially trained to troubleshoot printer issues and can provide you with expert guidance to help you get back up and running in no time. They can assist you in diagnosing the problem, walking you through potential solutions, and even providing firmware updates or driver downloads if necessary.
When reaching out to customer service, be sure to have your printer model and serial number handy, as well as any error messages or details about the connectivity problem.
With their help, you’ll be on your way to a fully functioning printer again.
Conclusion
So, if you’ve been struggling with printer connectivity issues, fear not! Armed with these 9 tips, you can conquer the printer troubles that have been plaguing you.
Get ready to power through any obstacles and bring your printer back to life. With a little bit of troubleshooting and some handy tricks up your sleeve, you’ll be printing smoothly in no time.
Say goodbye to frustration and hello to seamless printing!